If your Windows 11 computer is starting to feel sluggish, don’t rush to replace it just yet. There are numerous tweaks you can implement to restore its speed and responsiveness. In this guide, we’ll explore a variety of strategies to enhance your system’s performance.
1. Shutdown and Restart
The simplest yet effective method to boost performance is to perform a basic shutdown and restart. This clears background processes, applications, and memory data. Follow these steps:
- Open Start.
- Click the Power button.
- Select the Shut down option.
2. Manage Startup Apps
Disable unnecessary apps that launch at startup. This can significantly improve startup time and system resources. Here’s how:
- Open Settings.
- Click on Apps.
- Navigate to the Startup page.
- Disable unnecessary apps.
3. Remove Unused Apps
Uninstall applications you don’t use to free up valuable space and system resources. Follow these steps:
- Open Settings.
- Click on Apps.
- Visit the Installed apps page.
- Uninstall unnecessary apps.
4. Free Up Hard Drive Space
Ensure your system has sufficient free space on the hard drive. Use the Storage settings to delete temporary and unnecessary files:
- Open Settings.
- Click on System.
- Visit the Storage page.
- Click the Temporary files setting.
5. Install System, Driver, and App Patches
Regularly update your system, drivers, and applications to ensure optimal performance:
- Open Settings.
- Click on Windows Update.
- Check for updates.
- Update drivers using Windows Update or device manufacturer’s website.
6. Rollback to Previous Version
If a recent update is causing performance issues, consider rolling back to the previous version:
- Open Settings.
- Navigate to Windows Update.
- Click the Update history setting.
- Uninstall the problematic update.
7. Change Power Plan to High Performance
Opt for the “High performance” power plan to prioritize system performance:
- Open Control Panel.
- Click on Hardware and Sound.
- Visit Power Options.
- Select the “High performance” option.
8. Choose Default GPU for Applications
Assign a high-performance GPU to specific applications for improved performance:
- Open Settings.
- Click on System.
- Visit the Display page.
- Configure Graphics settings.
9. Disable Visual Effects
Turn off unnecessary visual effects to save system resources:
- Open Settings.
- Click on Accessibility.
- Visit the Visual effects page.
- Disable Animation effects and Transparency effects.
10. Turn Off Search Indexing
Optimize search indexing settings for better performance:
- Open Settings.
- Click on Privacy & security.
- Visit Searching Windows.
- Configure index settings for speed.
11. Reconfigure Page File Settings
Adjust the page file size to enhance system performance:
- Open Settings.
- Click on System.
- Visit the About page.
- Navigate to Advanced system settings.
- Adjust Virtual memory settings.
12. Repair Installation Files
Use DISM and SFC tools to fix corrupted system files:
- Open Command Prompt as Administrator.
- Run
DISM /Online /Cleanup-image /Restorehealth. - Run
sfc /scannow.
13. Scan and Remove Viruses
Perform a full virus scan using Windows Security:
- Open Windows Security.
- Click on Virus & threat protection.
- Run a Full scan.
14. Gaming-Specific Performance Configurations
For gaming optimization, enable Game Mode and turn off memory integrity and virtualization:
- Open Settings.
- Click on Gaming.
- Enable Game Mode.
- Adjust memory integrity and virtualization settings in Device Security.
15. Reset Computer to Factory Defaults
If all else fails, consider resetting your PC to factory defaults while keeping your files:
- Open Settings.
- Visit the Recovery page.
- Click the Reset PC button.
- Choose the “Keep my files” option.
16. Upgrade Hard Drive and Memory (Optional)
Upgrade your system drive or memory if needed for a significant performance boost.
Remember to implement these strategies based on your specific needs and system requirements. If performance issues persist, it might be time to consider hardware upgrades or a new computer.

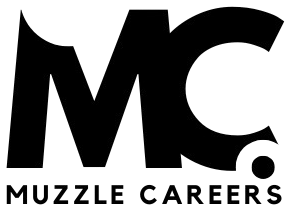







Nice tips
Thank you for addressing common performance issues in Windows.
These performance-enhancing tips are easy to implement, even for non-tech-savvy individuals like me.
I’ve already implemented some of these tips, and I can see a noticeable improvement in my Windows 11 performance.
This guide is a must-read for anyone using Windows 11. Thank you for the valuable insights!
I appreciate the detailed explanations in this guide. It’s clear and concise.
Finally, a comprehensive guide to maximizing Windows 11 performance. Thank you!
These tips are practical and easy to follow. Can’t wait to see the improvements in my Windows 11 performance.
I’ve been struggling with Windows 11 performance, so this guide is exactly what I needed.
Thank you for sharing this helpful guide on improving Windows 11 performance!
These step-by-step instructions make it easy to optimize Windows 11. Great post!